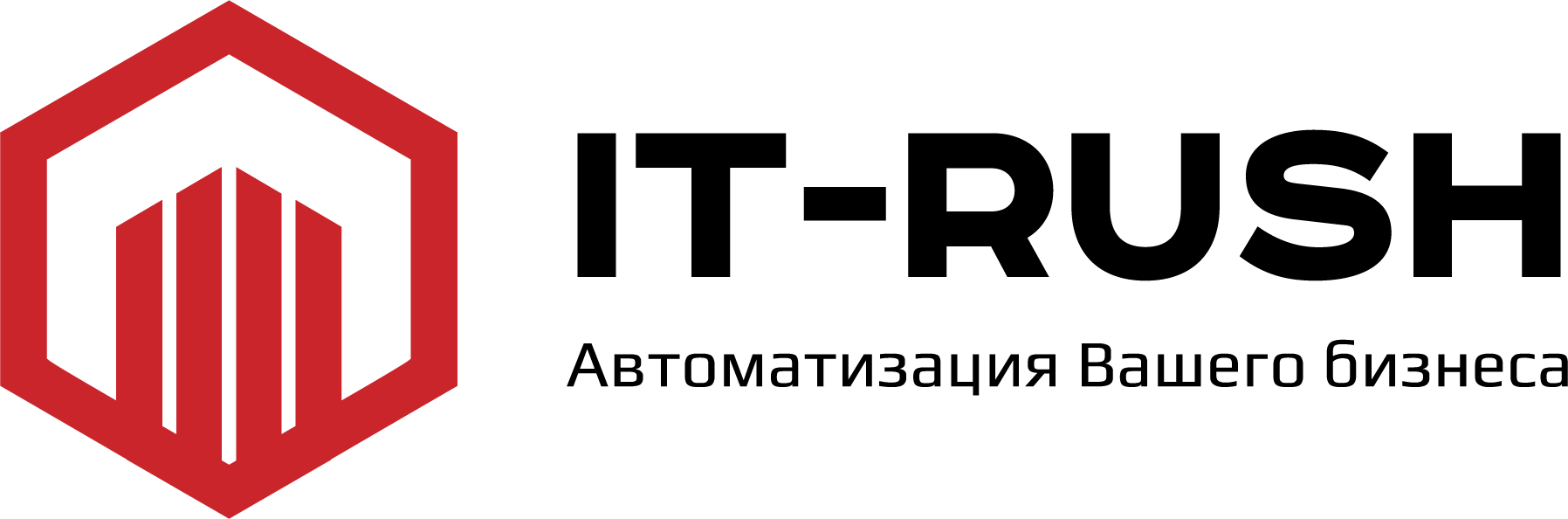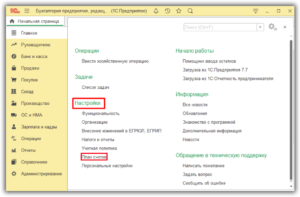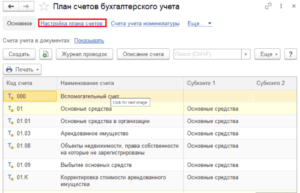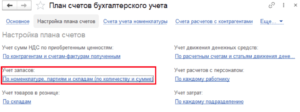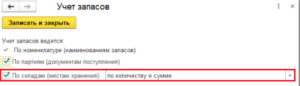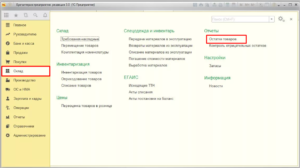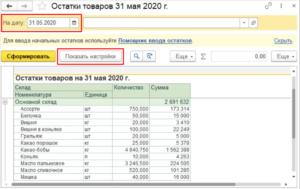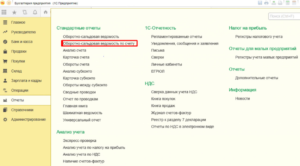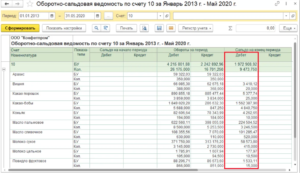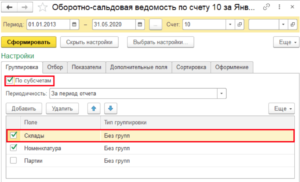Ведение учета остатков продукции на складах — главный аспект каждого бизнеса. Для правильного управления ресурсами необходимо быть информированным о количестве продукции на складах,знать, как сделать отчет по продукту или отобрать конкретный товар. Подробнее, как посмотреть остатки товара в 1С 8.3, читайте в блоге IT-RUSH.
Как правильно контролировать остатки товаров?
По закону документы бухгалтерии должны быть достоверными, именно поэтому бухгалтеру нужно правильно вести учет остатков, контролировать их количество. Программа «1С:Бухгалтерия 8.3» предоставляет обширный перечень инструментов для действенного управления остатками продуктов. С ее помощью возможно выяснить количество остатков на складе, выполнить отбор по определенной продукции, а также сформировать отчет.
В опциях имеется:
- группировка;
- поиск;
- сортировка (в порядке возрастания либо убывания по подобранному параметру);
- оформление (выделение товаров на складе с отрицательными остатками);
- возможность добавить вспомогательные поля;
- возможность сформировать оборотно-сальдовые ведомости.
Программа имеет широкий спектр возможностей для работы со складским учетом, в данной статье можно ознакомиться с особенностями 1С УНФ склад для работы с остатками товаров и ТМЦ.
Как включить отчет по складам?
Для того чтобы посмотреть остаток товара в 1С 8.3 нужно проверить ведется ли в программе складской учет. Для этого следует нажать: «Главное» — «Настройки» — «План счетов».
Далее «Настройка плана счетов».
«Учет запасов».
Необходимо проверить, установлены ли нужные галочки.
Как посмотреть остатки товара в 1С
Чтобы посмотреть остатки товаров на складе 1С, нужно открыть отчет «Остатки продукции». В нем находится информация, позволяющая ознакомиться с остатками продукции на складе «1С» (указывается количество и сумма).
В отчетность входят остатки товаров по субсчетам конкретных счетов — 10 (за исключением 10.7, 10.11, 21, 41 (41.11,41.12, 41.К) и 43. Вам нужно перейти в раздел «Склад» — «Остатки товаров»
В графе «На дату» поставьте число, которое нуждается в оценке сведений.
Нажмите «Показать настройки», и отметьте пункты, по которым будет сформирован отчет. Выбирая закладку «Группировка», можно выделить показатели «Склад», «Номенклатура» и др., по которым будет сгруппирована информация в отчете.
Добавьте вспомогательные параметры, используя клавишу «Вспомогательные параметры», если они вам необходимы. Используйте символ «+», если надо подключить знаки из подуровня.
Группировка регулируется клавишами «вниз — вверх».
Можно обозначить тип сравнения и значение отбора, сделать отчетность в соответствии с перечнем позиций номенклатуры (выберите тип сравнения «В списке»), необходимо выбрать тип сопоставления «Равно», если отчет нужен по определенному складу.
Во вкладке «Сортировка» находятся показатели для классификации информации в отчете, указываются направления сортировки. Вкладка «Дополнительные поля» позволяет настроить в документе дополнительные поля, расположить их комфортным способом:
- в одном столбце с главными сведениями;
- в отдельных столбиках.
С помощью закладки «Оформление» индивидуализируйте рабочее место, укажите шрифт, оттенок, границу. При выделении отрицательных остатков продуктов на складе при помощи цвета или любого другого способа, зрительное восприятие данных заметно облегчится.
Как сформировать оборотно-сальдовую ведомость по счету
Для формирования оборотно-сальдовой ведомости, перейдите в «Отчеты» — «Стандартные отчеты».
Укажите период, счет и организацию. Далее нажмите на кнопку «Сформировать». Остатки товаров на складе «1С» будут показаны по дебету счета, в разделе «Сальдо на конец периода». В отчете появится общая информацию по остаткам по всем складам.
Чтобы сделать разбивку по складам, нужно задать дополнительные опции. Нажмите кнопку «Показать настройки». На закладке группировка поставьте галочку возле наименования «Склады». Вывод отчета доступен и по субсчетам.
После, необходимо повторно сформировать отчет, чтобы посмотреть остатки товаров на конкретном складе.