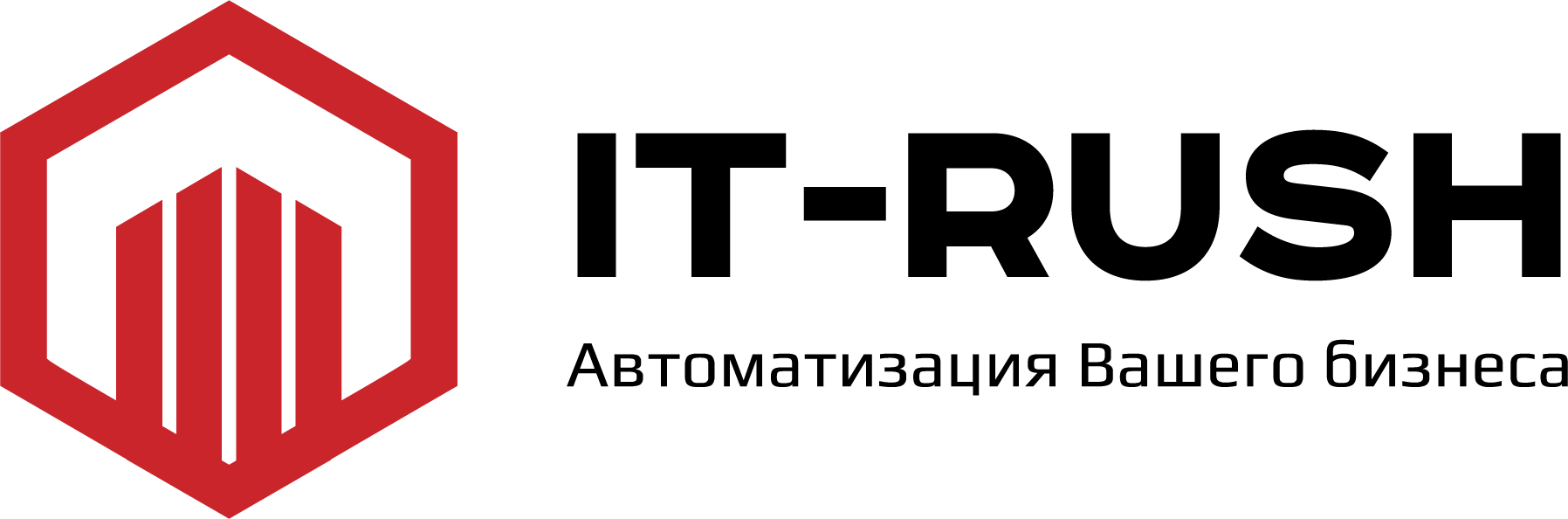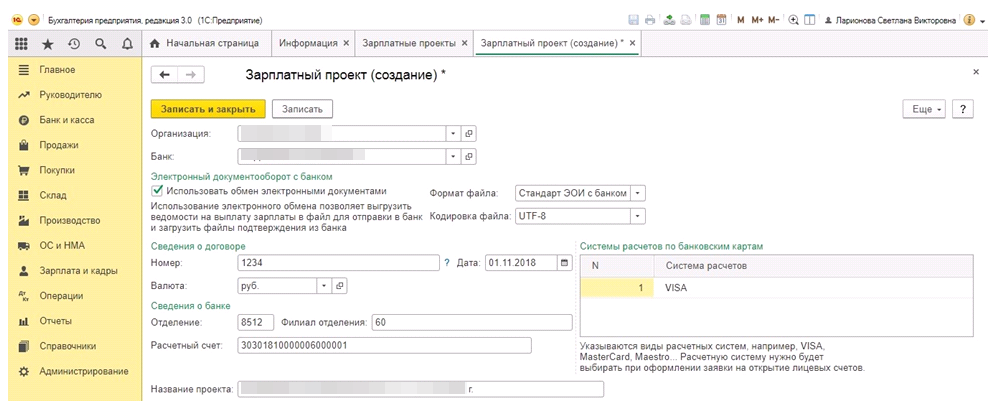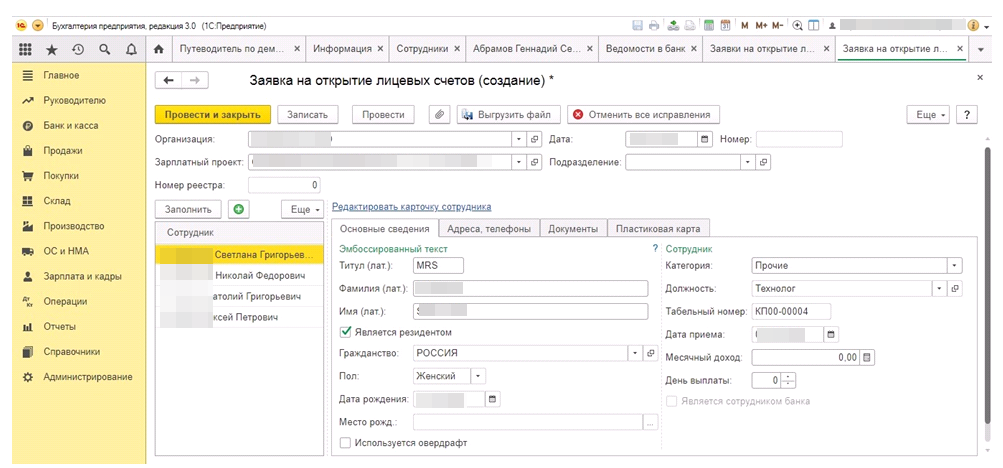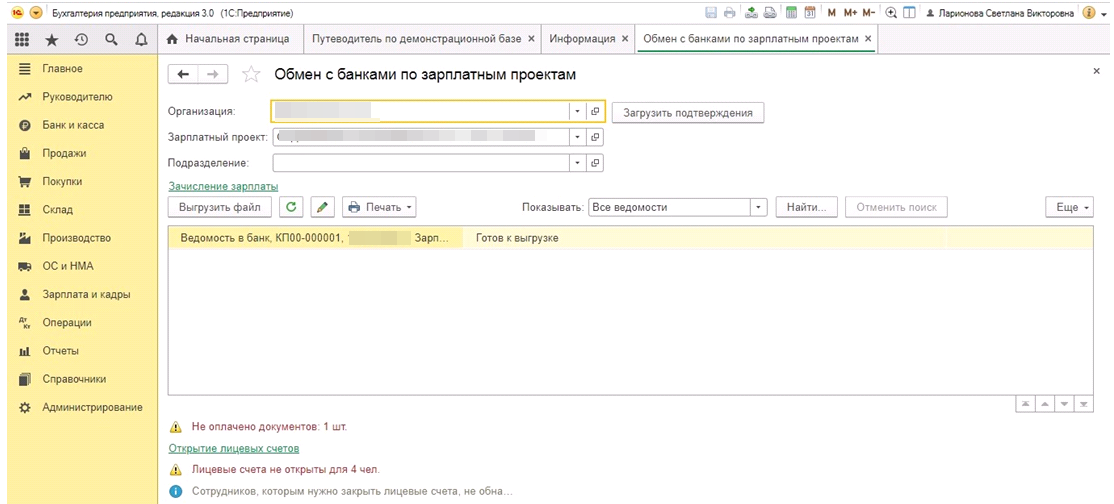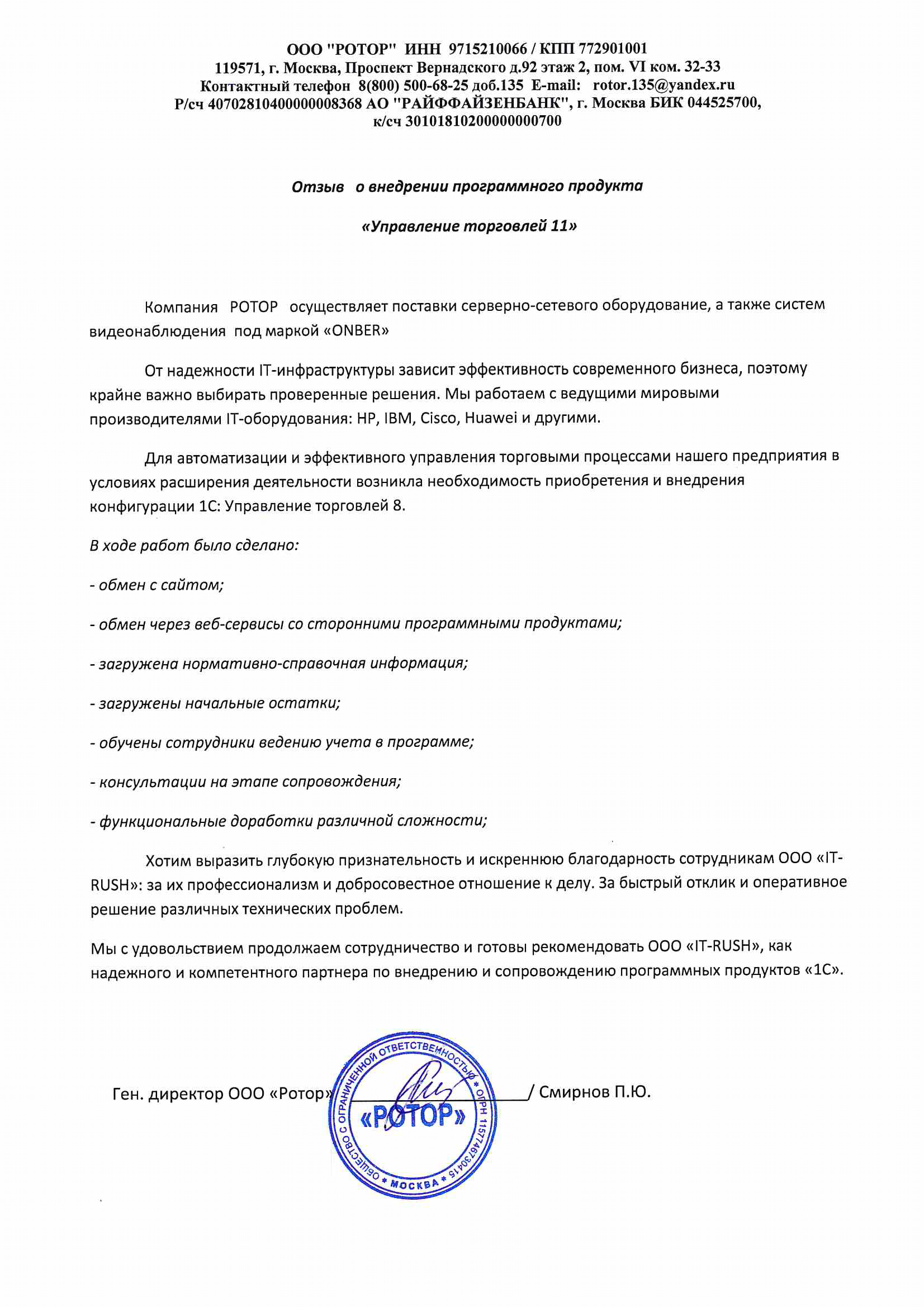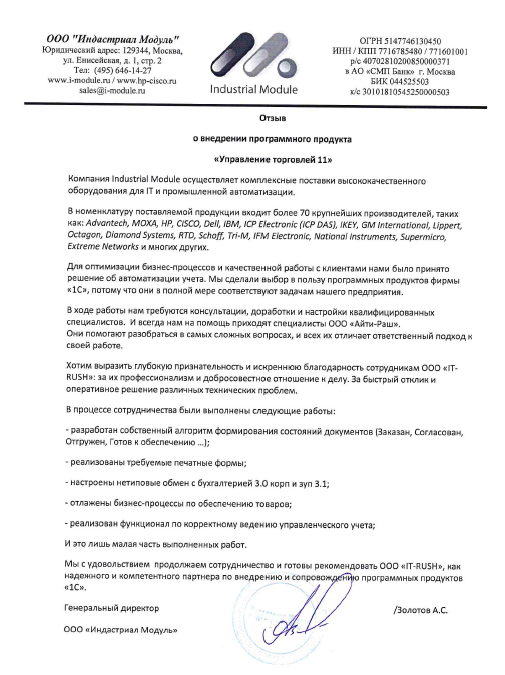Все процессы распределения денег по заранее открытым банковским картам сотрудников отражаются в учетной программе 1С. Рассмотрим подробнее, как по шагам настроить зарплатный проект в 1С 8.3 Бухгалтерия.
Шаг 1. Настройка справочников
Как известно, работать без справочников невозможно – система выбирает контрагента, если он предварительно введен. Так что добавляем данные и вносим изменения в следующие справочники:
- банк, с которым заключен договор на реализацию зарплатного проекта (справочник «Контрагенты»), обязательным является указание расчетного счета и договора;
- расчетный счет– в карточке организации;
- зарплатный проект – в разделе «Зарплата и кадры», в подразделе «Справочники и настройки»;
Обратите внимание на галочку «Электронный обмен с банками» в последнем действии. Если предполагается, что будет налажен электронный обмен с банками, то нужно поставить соответствующую галочку, указать, в каком формате будут передавать данные и какой тип кодировки файла будет использоваться.
Такая практика существует обычно на крупных предприятиях, где работают десятки, сотни и даже тысячи сотрудников. Это дает возможность загружать зарплатные ведомости в банк и получать от финансового учреждения подтверждение о переводе денег.
После того, как создан хотя бы один зарплатный проект, в разделе «Зарплата и кадры» появится соответствующий блок.
Шаг 2. Открытие лицевых счетов сотрудников
Для того, чтобы каждый сотрудник мог получать зарплату на свою карту, на него должен быть открыт лицевой счет. В процессе внедрения 1с 8.3 это делается на всех сотрудников, которые уже оформлены на предприятии, впоследствии заявку на открытие нужно будет отправлять в банк в случае появления каждого нового сотрудника, устраивающегося на работу.
Сотрудничество с банками по зарплатным проектам включает в том числе в вводе сотрудникам лицевых счетов. Процедура открытия лицевых счетов сотрудников в 1С 8.3 Бухгалтерия зависит от того, будет ли использоваться электронный обмен с банком. Поэтому рассмотрим два варианта.
Вариант 1. Без использования электронного обмена
В этом случае информация вводится вручную, в карточке каждого сотрудника. Заходим в карточку, раздел «Выдача», в блоке «Выдача» выбираем «По зарплатному проекту», выбираем введенный ранее зарплатный проект и заполняем данные его лицевого счета.
В случае, если сотрудников на предприятии много, даже без использования электронного обмена, можно воспользоваться специальной обработкой. Для этого нужно открыть форму «Ввод лицевых счетов» добавить сотрудников (вручную или через кнопку «Заполнить» и ввести номера лицевых счетов непосредственно в нужном поле.
Вариант 2. С использованием электронного обмена
В этом случае создается документ «Заявка на открытие лицевых счетов». Когда заполнены все нужные поля (дата создания, название организации, номер зарплатного проекта), следует нажать кнопку «Заполнить» — тогда добавятся все сотрудники, у которых в программе еще нет лицевых счетов. После этого вносим все данные, выгружаем данные (используем одноименную кнопку вверху панели) и созданный файл отправляем в банк. В ответ получаем подтверждение загрузки.
Шаг 3. Выплата зарплаты
Чтобы передать в банк деньги для списания зарплаты с расчетного счета, используется документ «Ведомость в банк». Для начала нужно выбрать вид ведомости «По зарплатному проекту», потому что второй вариант – «На счета сотрудников» — не подходит. Потом выбираем, какой именно зарплатный проект нужно использовать, список сотрудников добавляется автоматически. Главное, чтобы у сотрудника был лицевой счет, а у организации – долги перед ним в плане заработной платы- тогда он попадет в этот список автоматически.
Следующие действия зависят от того, налажен ли электронный обмен с банком. А потому возвращаемся к имеющимся вариантам.
Вариант 1. Без использования электронного обмена
В этом случае используется файл «Платежное поручение». Создается оно на основе предыдущей «Ведомости в банк» по всей организации в целом. В этот документ автоматически перенесутся следующие сведения: списки сотрудников, ФИО каждого, номер его лицевого счета, сумма к выплате и даже суммы налогов. Этот документ передается в банк.
Затем следует вернуться к документу «Ведомость в банк» и нажать кнопку «Оплатить ведомость», расположенную в нижней части экрана. Откроется документ «Списание с расчетного счета». Тут важно правильно указать вид операции – «Перечисление заработной платы по ведомостям».
Вариант 2. С использованием электронного обмена
В документе «Ведомость в банк» нажимаем кнопку «Выгрузить файл» (расположена в правом верхнем углу экрана), формируем файл и отправляем в банк. В ответ ожидаем от банка подтверждения перечисления денег на зарплату. В этом случае документ «Списание с расчетного счета» можно уже не создавать, а в самой «Ведомости по зарплате» нажать кнопку внизу экрана «Загрузить подтверждение из банка». Как результат, автоматически будет сформирован документ «Подтверждение зачисления зарплаты».
Как использовать обработку «Обмен с банками по зарплатным проектам»?
Если во взаимоотношениях с банком используется обмен электронными документами, то многие решения заметно упрощаются, да и работы по вводу информации в учетную программу требуется не так много. Например, все операции можно выполнять в едином окне обработки «Обмен с банками по зарплатным проектам». Найти ее можно в разделе «Зарплата и кадры», в подразделе «Зарплатные проекты» — именно там нужно выбрать строку меню «Обмен с банками (зарплата)». Рассмотрим подробнее, что там можно сделать.
Во-первых, тут есть возможность создать заявки на открытие новых лицевых счетов (если на работу устраивается новый сотрудник) либо закрытие существующих (если, к примеру, сотрудник увольняется). В результате, когда банк провел все необходимые операции, можно выгрузить автоматически подтверждения о выполненных операциях.
Во-вторых, легче решается вопрос с передачей в банк форм ведомостей. В-третьих, подтверждение зачисления денег также происходит автоматически.
Надеемся, наша пошаговая инструкция будет Вам полезна при работе с зарплатными проектами в 1С 8.3 Бухгалтерия.
Отзывы клиентов:
- ООО «ОНБЕР»