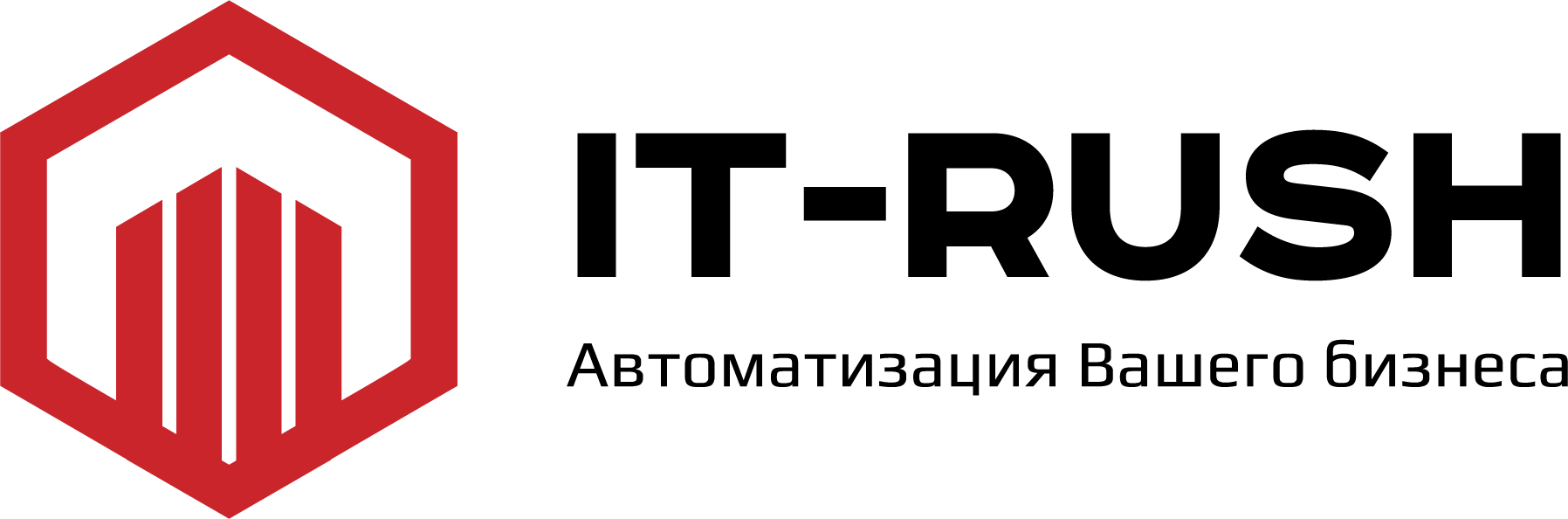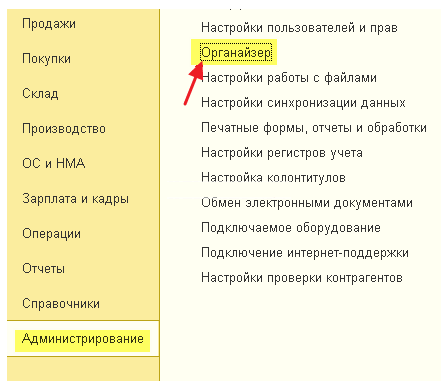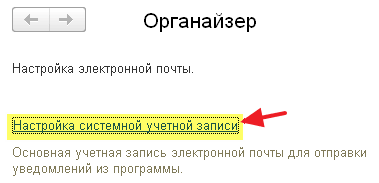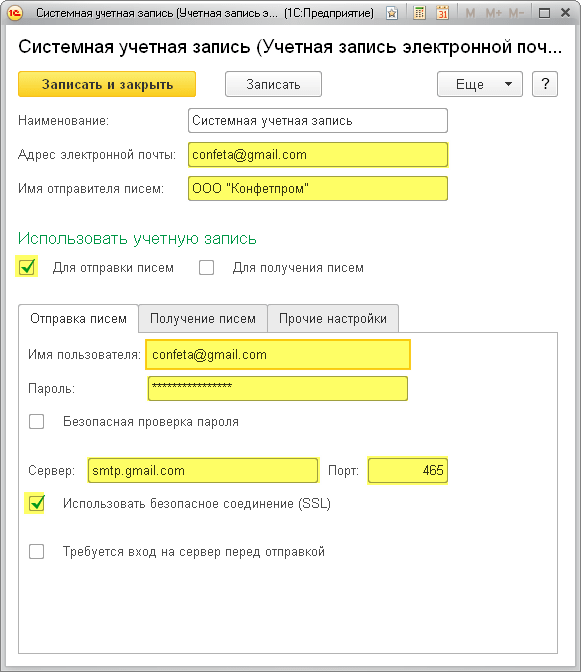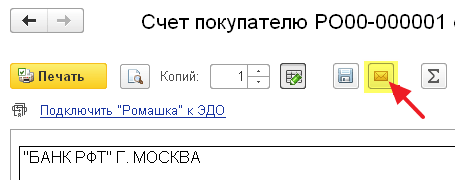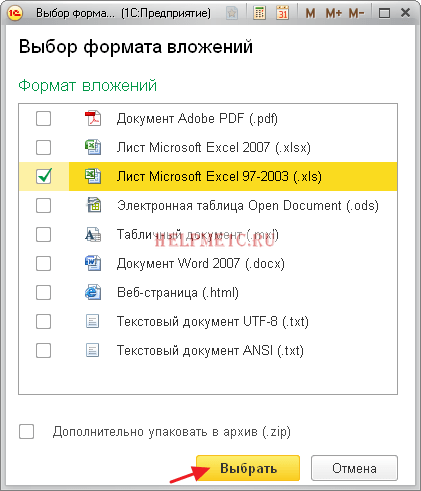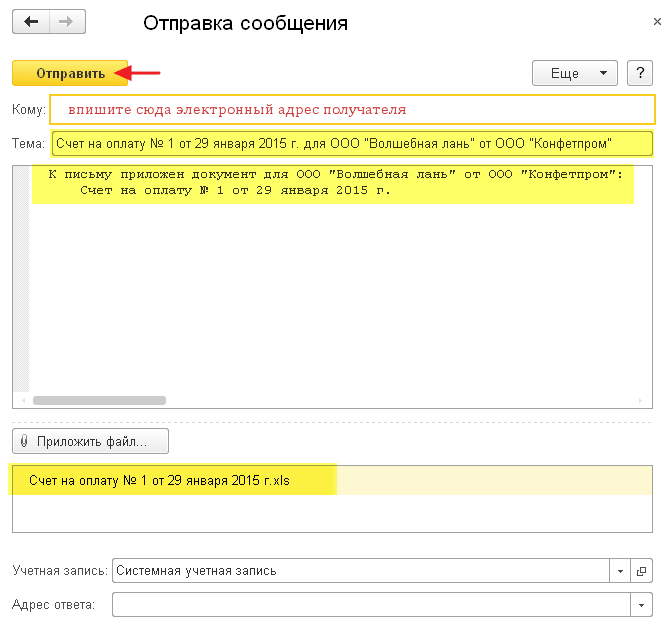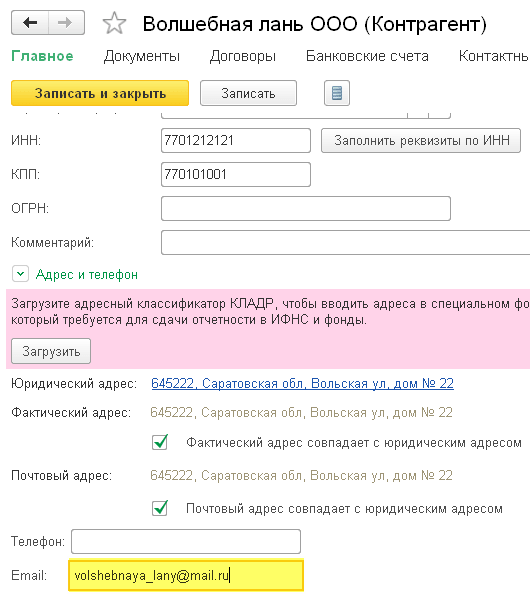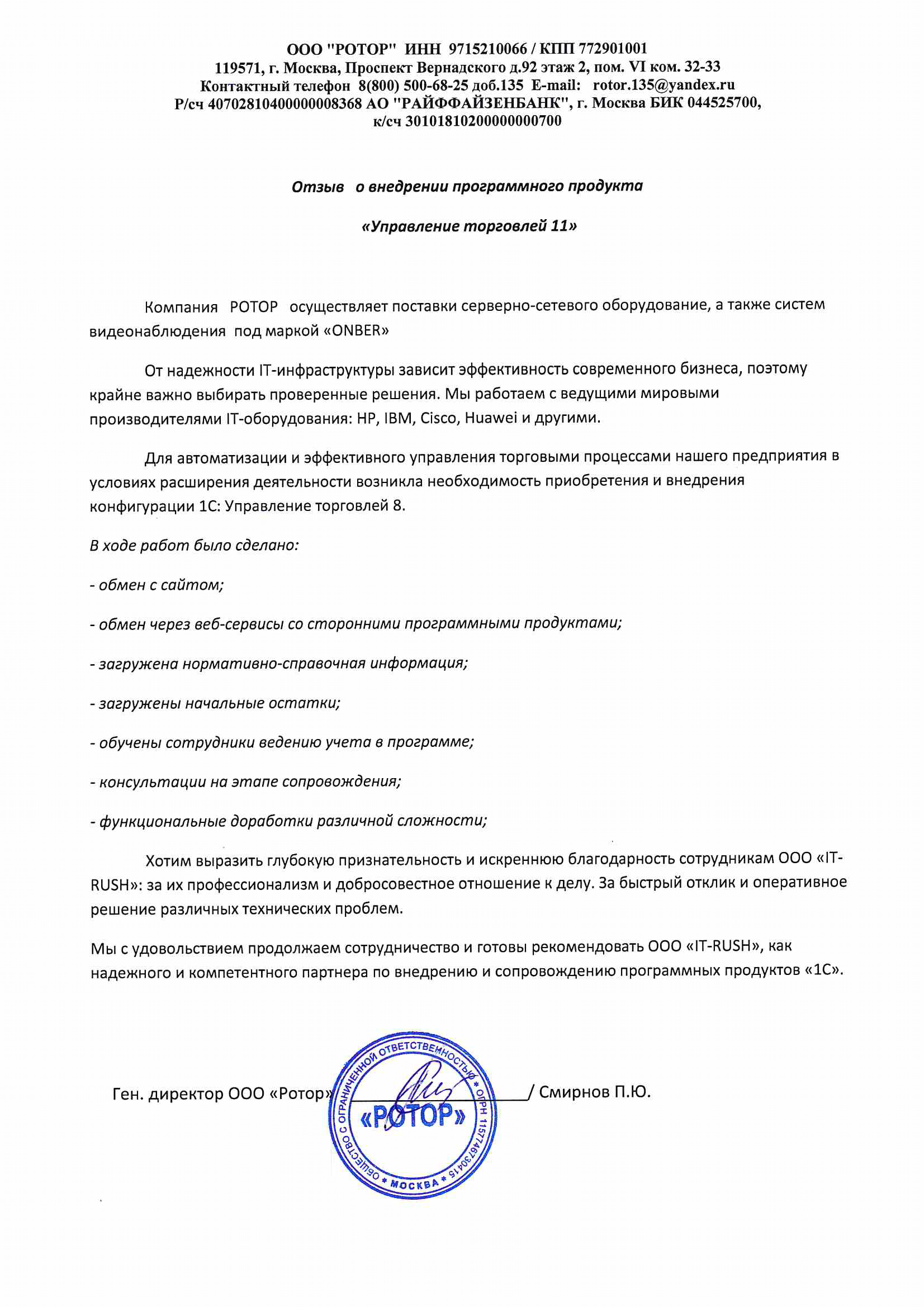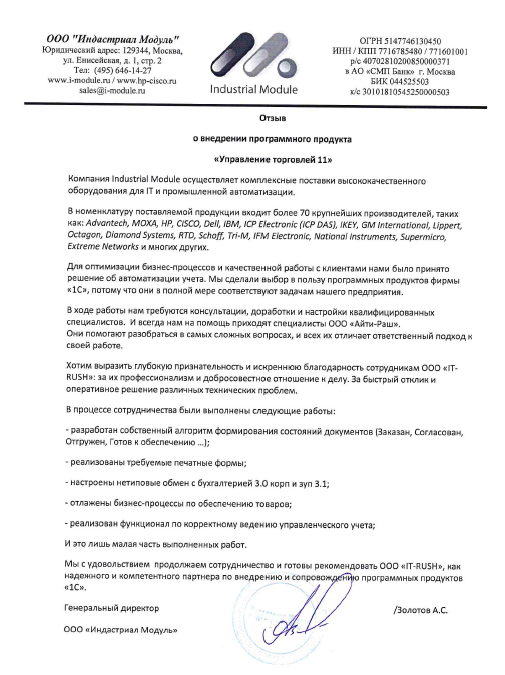Отправлять счет на оплату покупателю можно не только ручным способом. Несложная настройка позволит значительно экономить время.
Формируйте и отправляйте счет на оплату покупателю в 1с 8.3 в виде файла любого формата сразу на электронную почту.
Создаем учетную запись электронной почты
Перед тем как в первый раз сформировать счет на оплату покупателю в 1C 8.3, предстоит настроить учетную запись почты.
Если отправляете письмо впервые, то настройка пройдет автоматически, но только если электронный адрес заканчивается на yandex.ru, gmail.com и т.п., поскольку он содержит название почтового сервера. Как только обозначите адрес почты и пароль, все оставшиеся настройки «подтянутся» автоматически.
Иногда приходится настраивать почту в ручном режиме, если она имеет такой вид XXXX@1c.ru , т.е. отсутствует наименование почтового сервера.
Последовательность действий:
Заходим во вкладку «Администрирование», далее — «Органайзер».
Нажимаем кнопку «Учетные записи электронной почты», которая откроет соответствующее окно.
Прописываете без ошибок адрес электронной почты и пароль.
Указываете «Имя отправителя» — действуя от имени организации, прописывается наименование компании, допустимо писать Ф. И. О. сотрудника.
Если в email адресе есть наименование почтового сервера, то выбирайте пункт, который соответствует настройкам параметров в автоматическом режиме. Нажимаете «Создать», программа сформирует новую учетную запись.
При отсутствии в вашем email адресе наименования почтового сервера, нажимайте пункт, который соответствует настройкам параметров в ручном режиме. В выпавшем окне укажите требуемые данные: при корректности заполнения учетная запись сформируется. В случае указания некорректных данных программа не сможет создать запись — проверьте внесенные данные, измените их при необходимости и повторите попытку.
Устанавливаем факсимильные подписи должностных лиц
Чтобы отправить оформленный по всем правилам счет на оплату покупателю в 1с, нужно настроить подписи и печати.
В карточке организации настраивают факсимиле руководителя компании, кассира и главного бухгалтера. Понадобится вкладка «Логотип и печать», где вы увидите соответствующие поля. Подготовьте изображения печати и каждой подписи и загрузите их.
Как подготовить изображения:
- распечатайте предложенный программой лист — в инструкции прописаны все шаги;
- проставьте печать и подписи и отсканируйте лист;
- в любом из графических редакторов с помощью пунктирных линий выделите каждую подпись, поставьте прозрачный фон и сохраните каждое изображение в отдельном файле.
В этой же вкладке вы можете посмотреть, как будет выглядеть сформированный счет покупателю.
Формируем счет на оплату покупателя в 1C
Найдите кнопку в виде конверта (рядом с кнопкой «Печать») прямо из документа «Счет на оплату покупателю» .
Вам будет предложено отправить файл в одном из удобных форматов:
- документы Adobe PDF (.pdf);
- табличный документ (.mxl);
- лист Microsoft Excel 2007 (.xlsx) и др.
После выбора формата вложения открывается окно «Отправка сообщения».
Программа формирует тему и тело письма автоматически — вы лишь проверяете данные и меняете их при необходимости. Теперь осталось выбрать адрес электронной почты, кому отправляете письмо.
Чтобы каждый раз не вносить адрес электронной почты вручную, проведите следующую настройку: откройте справочник «Контрагенты» — блок «Адрес и телефон», поле Email и пропишите адрес.
Нажав кнопку «Добавить», вы можете указать дополнительные электронные адреса. Теперь адрес электронной почты заказчика будет автоматически подставляться в форму отправки.
Нажав галочку в пункте «Подпись и печать», вы подтверждаете, что письмо отправится с печатью и факсимильной подписью.
Нажмите кнопку «Отправить» — письмо переслано адресату.